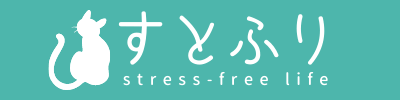今までmixhost(ミックスホスト)で管理していた当ブログを、速いと評判のConoHa WING(コノハウイング)に移転しました。
ブログのサーバー乗り換えは面倒そうだし失敗した時のリスクも大きいし、と二の足を踏んでいたのですが、「WordPressかんたん移行」という機能があることを知り思い切ってやってみたら、ほんとうにあっという間に乗り換えが完了してしまいました。
![]()
とはいえ、進めるにあたって迷ったりうまくいかなくて悩んだところも何点かありました。
そこでこの記事では、ConoHa WINGの売りでもある「WordPressかんたん移行」を使ってサイト移転を行う手順を注意点含めて詳しく解説していきます。
私のブログ移転ステータス
- mixhostからの乗り換え
- ドメインはお名前.comを使用
- WordPressのサーバー移転ははじめて
サーバー乗り換えが初めての私でも簡単にできたので、迷っている人はぜひこの記事を見ながら無料期間中にチャレンジしてみてくださいね!
ConoHa WINGへのサーバー乗り換え手順|概要
まずは全体の流れをざっと俯瞰しておきましょう。
この流れはConoHa公式サイトのお乗り換えガイドの手順に合わせています。
参考
ConoHa WINGお乗り換えガイドConoHa WINGサポート
ただ、このお乗り換えガイドに記載されていない細かい部分も多々あったので、次の章から詳細を解説していきますね。
ConoHa WINGでのサーバー乗り換え手順|詳細
ここからは、コノハウイングでのサーバー乗り換え手順の詳細を画像付きで解説していきます。
(先ほどのSTEP1の申し込みは済んでいる前提で、STEP2に当たる部分から進めていきます)
STEP2. ドメイン設定
まずは移行するサイトのドメインを登録するところから始めましょう。
(概要のSTEP.2に当たる部分ですね)
作業をする場所はこちら↓です。
WING > サーバー管理 > ドメイン
(「WING」は上部メニューから、「サーバー管理」「ドメイン」は左側のメニューから順に選択していきます)
下の画面のようにドメインの一覧が表示されます。
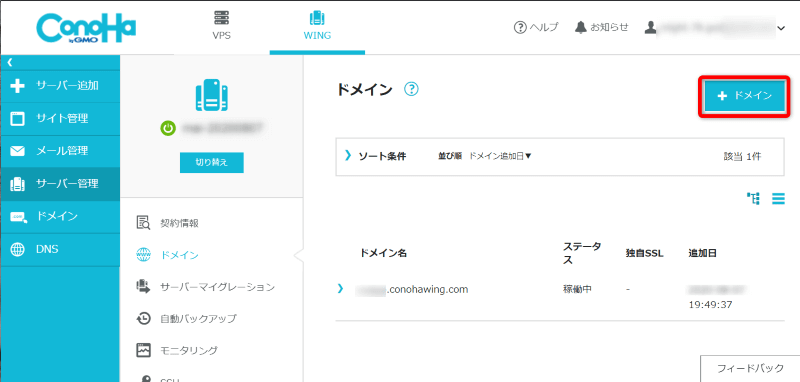
ConoHa WINGを申し込んだばかりの場合、ドメインは「〇〇.conohawing.com」という初期ドメインだけが登録されている状態ですので、右上の「+ドメイン」ボタンをクリックして移行するブログのドメインを追加していきます。
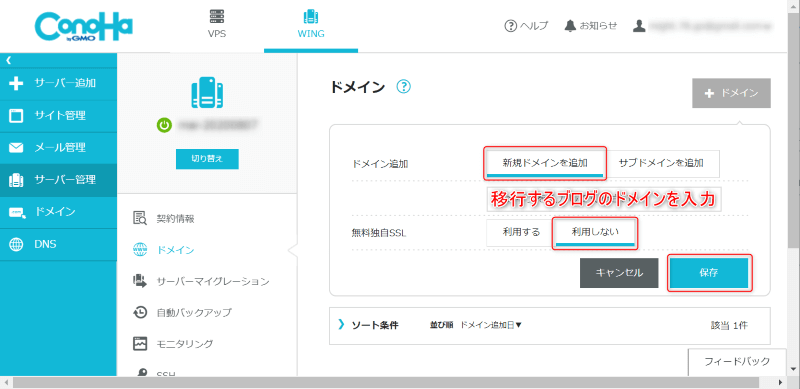
- ドメイン追加:「新規ドメインを追加」
- ドメイン名:移行するブログのドメイン名を入力
- 無料独自SSL:「利用しない」
無料独自SSLは後から設定することになるので今は「利用しない」にしておきましょう。
入力したら、「保存」をクリック。
画面の左下に「成功しました」とメッセージが出てきたらもう一息待ってみましょう。
下の画面のように、ドメイン追加自体は成功しても、ステータスが「作成中」のままだとまだ追加は完了していません。
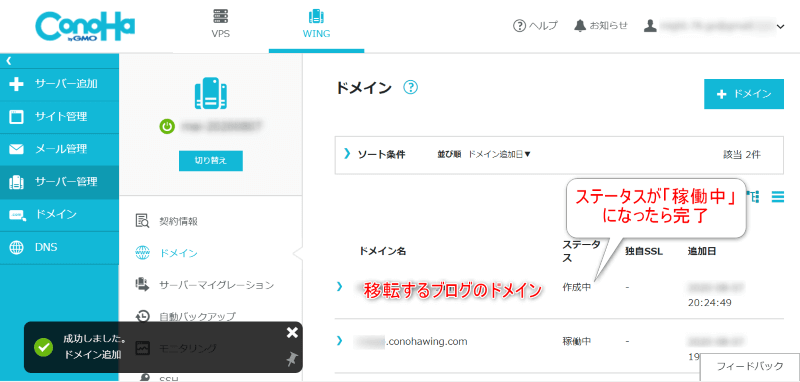
少し待つと、こんなメッセージが表示され、同時にステータスも「稼働中」に更新されます。
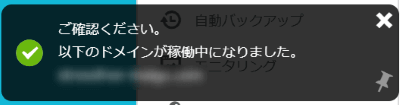
こうして追加されたドメインに対して、WordPressかんたん移行を使ってサイトをコピーしていきます。
STEP3. ホームページ移行|WordPressかんたん移行機能を使ってサイト複製
いよいよサイト移行の肝になる部分、ホームページ移行の作業です。
(STEP.3に当たる部分です!)
コノハウイングの「WordPressかんたん移行」機能を使って移行前のサーバーからブログ・サイトのコピーを作る作業になります。
ここでやっていることはあくまでも「ConoHa WING上にWordPressサイトのコピーを作る」ことなので、万が一うまくいかなかったとしても、次の章の「ネームサーバー切り替え」をしない限り元のブログ・サイトへの影響はありません。
ざっくりとした流れはこんな感じです。
- 移行対象のドメインを表示させる
- テスト移行
- 本番移行
- 動作確認
移行対象のドメインを表示させる
まず、作業する場所に移動しておきましょう。
WING > サイト管理 > サイト設定 > アプリケーションインストール
このとき、表示されているサイトが移行したいサイトのドメインになっていない場合、「切り替え」で移行したいブログのドメインを表示させましょう。
![]()
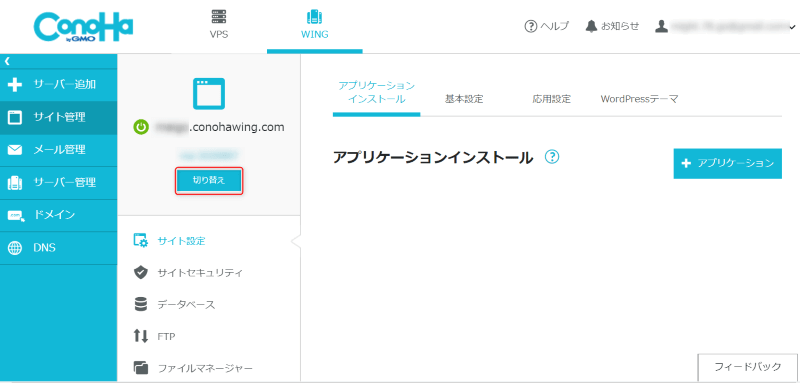
ここで「切り替え」をクリックすると、登録されているドメインの一覧が表示されるので、自分の移行するブログのドメインの横にある「切り替え」ボタンをクリックしましょう。
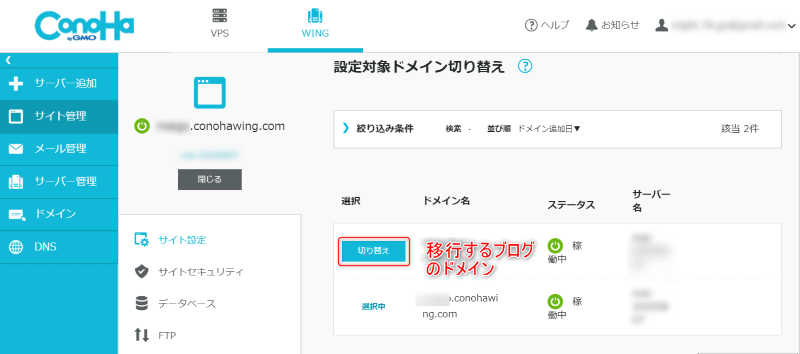
これで、サイトの表示が移行するブログのドメインのものになったはずです。
WordPressかんたん移行~テスト移行
移行するブログのドメインが表示された状態で、「+アプリケーション」をクリック。
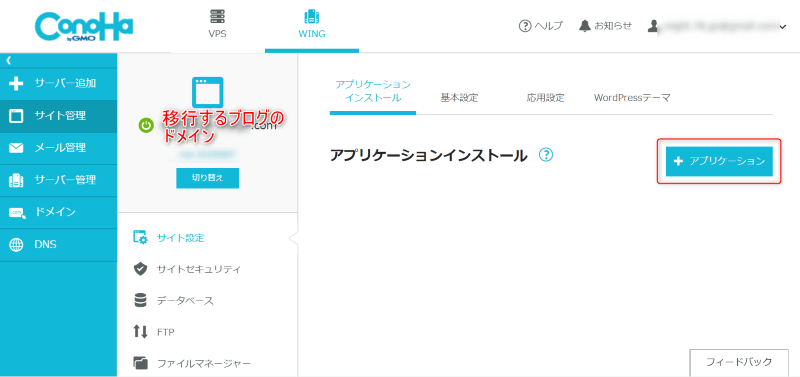
するとサイト情報の入力画面が表示されるので、ひとつずつ入力していきましょう。
ここでは、万全を期すため、テスト移行→本番移行と段階を踏んで作業していきます。
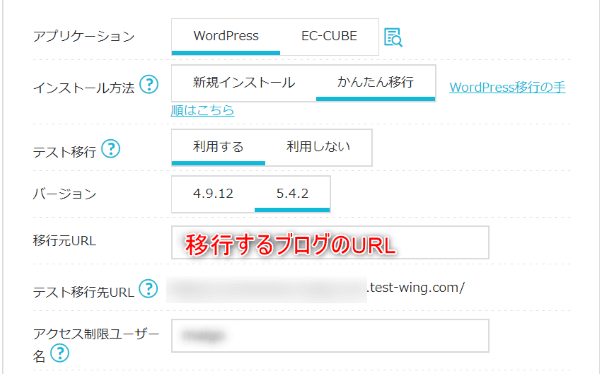
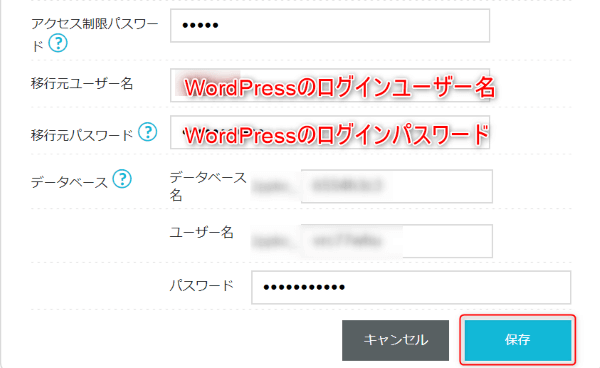
- アプリケーション:「WordPress」
- インストール方法:「かんたん移行」
- テスト移行:「利用する」
- バージョン:「5.4.2」(使用中のバージョンに近い方)
- 移行元URL:移行するサイトのURL
- アクセス制限ユーザー名:任意のユーザー名
- アクセス制限パスワード:任意のパスワード(複雑なもの!)
- 移行元ユーザー名:WordPressのログインユーザー名
- 移行元パスワード:WordPressのログインパスワード
- データベース_データベース名:任意の名前(こだわりなければそのままでOK)
- データベース_ユーザー名:任意の名前(こだわりなければそのままでOK)
- データベース_パスワード:任意のパスワード(複雑なもの!)
全部入力したら、「保存」をクリックします。
私はここでエラーが出てしばらく悩んでしまいましたが、原因は「アクセス制御パスワード」を複雑でないものにしていたから、というしょぼいものでした。
でもそうだとわかるようなエラーメッセージじゃなかったので、「もしかしたら私のブログはかんたん移行できない!?」などと悩んでしまいました・・・
無事に成功すると、下の画面のようにテスト移行の進捗が見えるようになります。
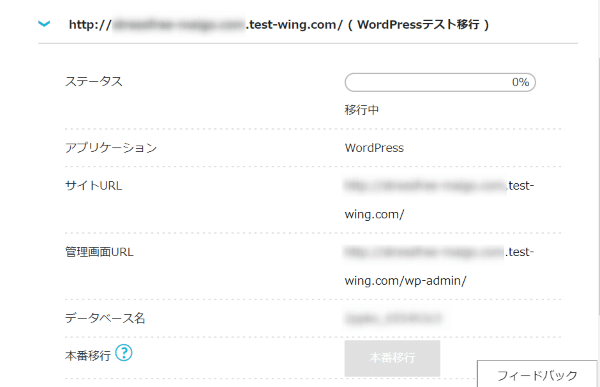
テスト移行が完了すると、「サイトURL」の部分がクリックできるようになるので、ちゃんと元のブログと同じように表示されているかをチェックしましょう。
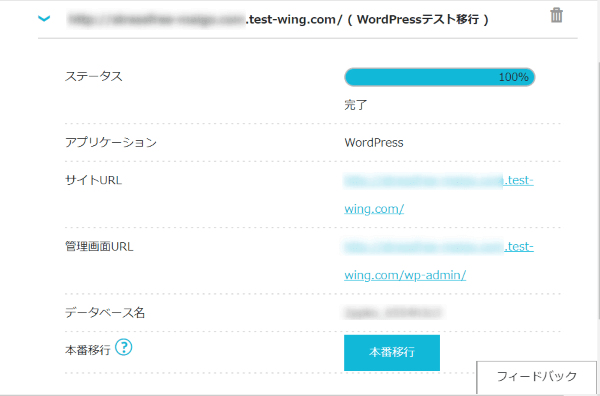
![]()
自分のサイトが問題なく表示されていることを確認したら、本番移行しましょう。
WordPressかんたん移行~本番移行
テスト移行がうまくいっていることが確認できたら、「本番移行」ボタンをクリック。
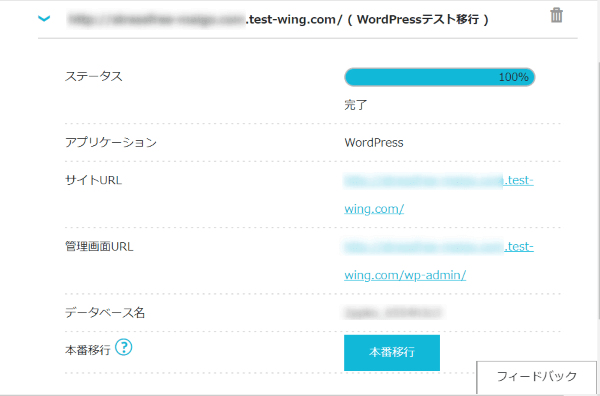
いくつか入力を求められますので、確認していきましょう。
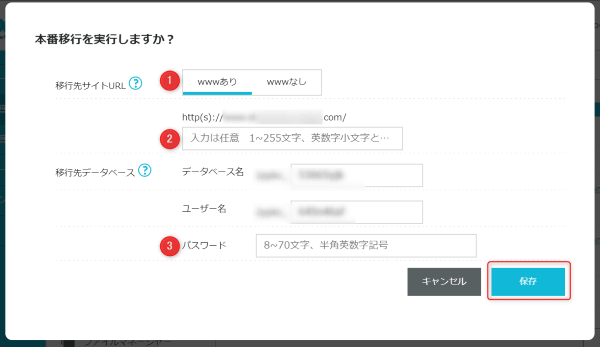
- 移行サイトURL①:元のサイトのURLにあわせる
- 移行サイトURL②:空欄
- 移行先データベース③:任意のパスワード(複雑なもの)
![]()
入力後「保存」をクリックすると、本番移行作業が始まります。
下の画面のように、「アプリケーションが稼働中になりました」と表示されたら移行完了です。
赤丸の部分をクリックして、本番移行の結果を見ていきましょう。
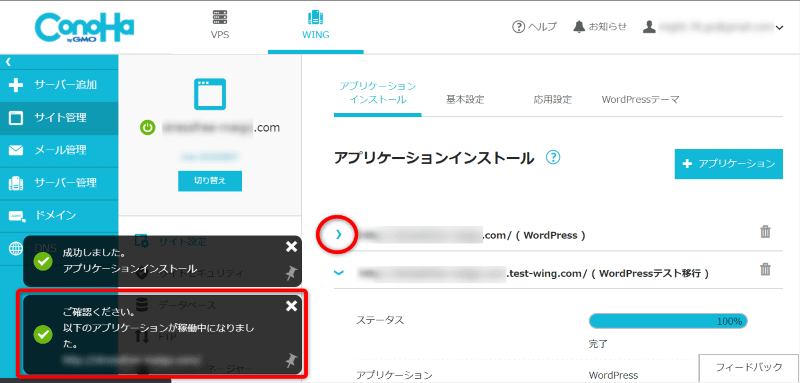
ステータスが「稼働中」になっていますね。
ここでサイトURLをクリックして稼働確認をしたいところなのですが、現時点ではこのURLをクリックしても、今現在世界に公開している「移行元のサーバーの自分のサイト」が表示されてしまいます。
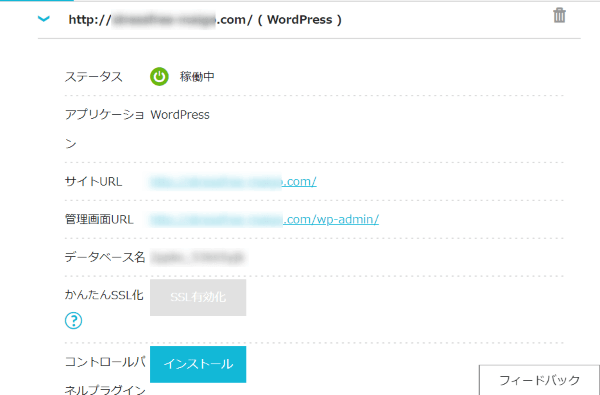
コノハウイングでは本番移行したサイトの動作確認URLを用意してくれているので、そちらを利用して動作確認をしていきましょう。
かんたん移行(コピー)がうまくいったか動作確認
本番移行後の動作確認(コノハウイングにコピーしたデータのチェック)は以下のメニューから行います。
WING > サイト管理 > サイト設定 > 基本設定
基本設定メニューの「動作確認URL」というタブを開いて、利用設定をONにします。
すると動作確認用URLが表示されるので、これをクリックして移行結果に問題がないかチェックしましょう。
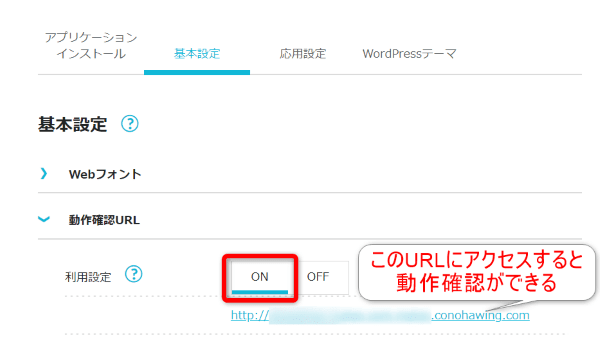
ここまでが、コノハウイングの「WordPressかんたん移行」機能を利用したサイトコピーの流れです。
この時点では、ConoHa WINGに載っている自分のブログはまだ世界にオープンになっていません。
(移行元サーバーに載っているサイトが表示される)
本番移行後の動作確認が問題なし!となったら、いよいよConoHa WING上のブログを正とする作業を行いましょう。
STEP4. メールアドレス設定
続いては概要のSTEP.4にあたる部分、メールアドレス設定です。
今回移行するドメインのメールアドレスを持っている場合に必要となる作業です。
![]()
持っていない人は次の工程に進みましょう。持っている人は下のタブを開いて作業してくださいね。
作業する場所はこちら。
WING > メール管理 > メール設定
右側の「+メールアドレス」をクリックすると詳細入力画面が出てきます。
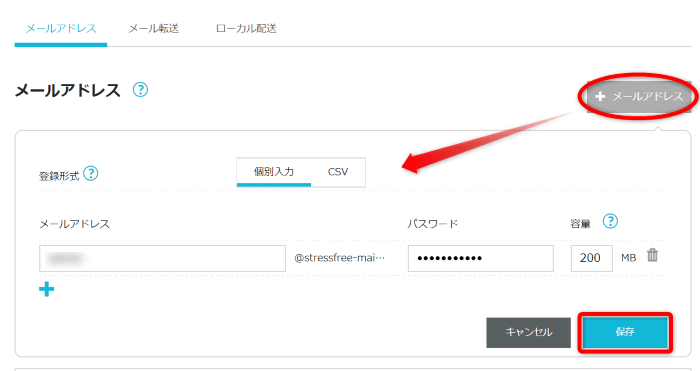
ここに登録したいメールアドレスとパスワード、容量を設定し、「保存」ボタンをクリック。
メールアドレスを複数登録したい場合は、この作業を繰り返しましょう。
STEP5. ネームサーバー切り替え
続いて「ネームサーバー変更」に進みます。
現時点では、サイトのURLにアクセスすると、元々使っていたサーバー上に載っているデータが表示されます。
これは、ドメイン側(お名前ドットコムやムームードメインなど)で「このサーバーを使っています」という情報を紐づけしているためです。
そこで、サーバーを引っ越したことを知らせる「ネームサーバー切り替え」という作業を行っていきます。
作業する場所は、ドメイン管理会社(お名前.comやムームードメインなど)の「ネームサーバー設定」メニューになります。
![]()
お名前ドットコムの場合、作業する場所は次のとおりです。
お名前ドットコム > ドメイン > ドメイン詳細 > ネームサーバー設定
ネームサーバー設定メニューを開いたら、今回移行するブログのドメインにチェックを入れましょう。
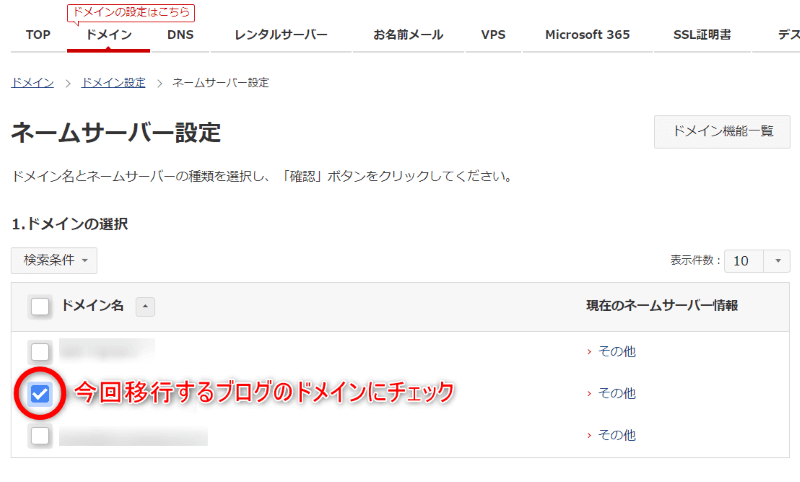
そして、画面下のネームサーバーの選択で「その他のネームサーバーを使う」を選んだうえで、ConoHa WINGのネームサーバー情報を入力していきます。
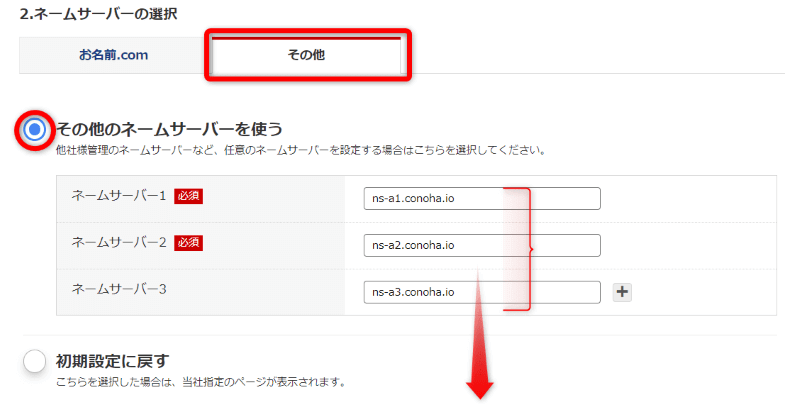
ネームサーバー1~3にはそれぞれ次のとおり入力します。
| ネームサーバ1 | ns-a1.conoha.io |
| ネームサーバ2 | ns-a2.conoha.io |
| ネームサーバ3 | ns-a3.conoha.io |
最後に画面下側の「確認」ボタンをクリック→確認ポップアップで「OK」クリックしたら設定完了です。
STEP6. SSLの設定
最後の項目、STEP.6です。
このSTEP.6、ConoHa WINGの移行ガイドには「移行作業完了の確認」とだけ書かれているのですが、最後に大事な手順、SSLの設定を忘れないようにしましょう。
このSSLの設定は、先ほどのネームサーバーの切り替えが完了した後でないとできませんが、いつネームサーバーの切り替えが完了するかわからないので、とりあえずトライしてみましょう。
作業する場所は、ConoHa WINGのコントロールパネルに戻って、次の場所になります。
WING > サイト管理 > サイトセキュリティ > 独自SSL
独自SSLメニューの中の「無料独自SSL」タブを開いて、利用設定をONにします。
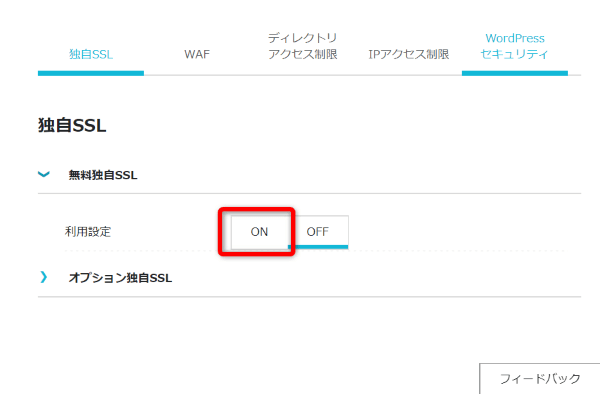
次のようなエラーメッセージが表示された場合、ネームサーバーの切り替えがまだ完了していないということなので、気長に待ってしばらくしたらまたトライしてみましょう。

![]()
何度かトライして、こんなメッセージが表示されたら成功です。
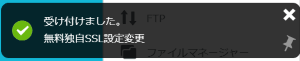
上のように「受け付けました」というメッセージが出てから少し待つと、無料独自SSLの利用設定のON/OFF部分に「利用中」と表示されるようになります。
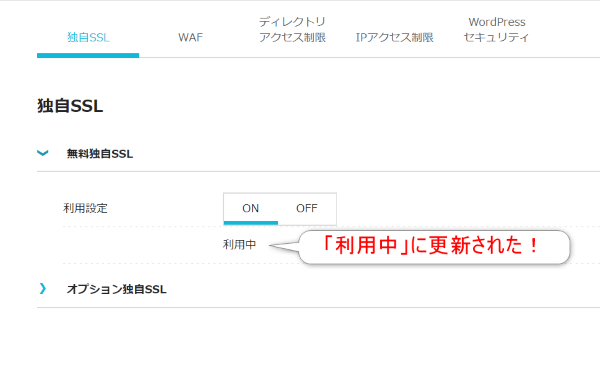
利用中になったら、先ほどのアプリケーションインストールの画面に戻ります。
WING > サイト管理 > サイト設定 > アプリケーションインストール
「SSL有効化」のボタンがクリックできるようになりますので、クリックしてSSL化します。
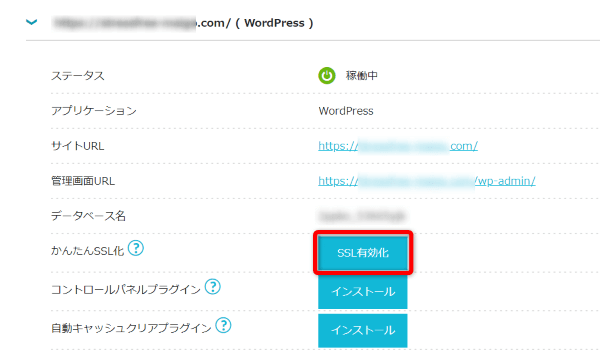
こんなメッセージが表示されたらSSL有効化設定は完了です。
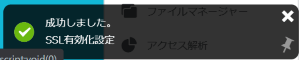
これでConoHa WING上にコピーしたあなたのサイトが全世界に表示されるようになりました!
参考
無料独自SSLを設定するConoHa WINGサポート
移行後に起こるかもしれないトラブルと対処法
サーバー移行後に起こるかもしれないトラブルと対応方法については、ConoHa WINGかんたん移行後に遭遇したトラブルまとめで解説しています。
 ConoHa WINGかんたん移行後に発生しうるトラブルと対応方法まとめ
ConoHa WINGかんたん移行後に発生しうるトラブルと対応方法まとめ
ConoHa WINGが気になっているけど不具合とか起こらないか不安!という方は先に読んでおくとイメージがついていいかもです。
おわりに
WordPressブログのサーバー乗り換えは初めてだったのですが、とても簡単に移転を終えることができました。
はてなからWordPressに乗り換えた時のめちゃくちゃ大変だった記憶が残っていたので不安がありましたが、テスト移行も本番移行もちゃんと稼働確認できるので焦らず落ち着いて進めることができました。
![]()
初月無料で最低利用期間もないので、かんたん移行ができるかどうか不安な方も無料期間中に試してみるのをおすすめします!