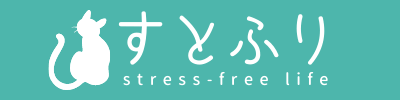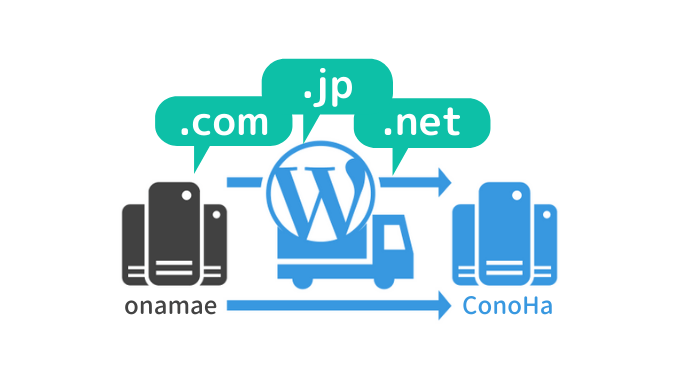- お名前.comのドメインをConoHaに移管したい
- ConoHa WINGへサーバー移転を考えているのだけど、ドメイン移管って簡単?
そんな方のために、この記事ではお名前.comからConoHaへドメイン移管する手順を丁寧に解説していきます。
私はお名前.comで数件のドメインを持っています。時間限定1円キャンペーン![]() 等のお得なキャンペーンも多くて便利ではあるのですが、ちょっとした不便・不満が積み重なってしまっていました。
等のお得なキャンペーンも多くて便利ではあるのですが、ちょっとした不便・不満が積み重なってしまっていました。
![]()
- ログインするたびに契約更新画面が表示されて煩わしい
- 解約するつもりだった不要ドメインの契約が自動更新されてしまった
- OFFにしたはずの自動更新設定がいつの間にかONになっていた
- ドキッとするメールが頻繁に来てわかりずらいし煩わしい
今回、ConoHaのドメイン移管無料キャンペーンを利用して、保有ドメインのうちのひとつをConoHaに移管してみましたので、その手順をまとめて紹介していきます。
移管自体はとても簡単ですが、事前準備がそれなりにあるので、これから解説する手順に従ってサクッと移管を終わらせてしまいましょう!
お名前ドットコムからConoHaへドメイン移管する手順
お名前ドットコムからConoHa WINGへのドメイン移管は、ざっくりと以下の手順で進めていきます。
ではひとつずつ見ていきましょう。
1. お名前.comでWhois情報公開代行解除
まず最初はお名前.com側での事前準備的な作業です。
ここでやることは以下の3つです。
- AuthCodeをメモ帳などにコピペ
- Who is情報公開代行の解除
- ドメイン移管ロックの解除
お名前ドットコムにログインすると、ドメイン契約更新画面が表示されると思いますが、そこではなく上部のメニューから「ドメイン」をクリックします。
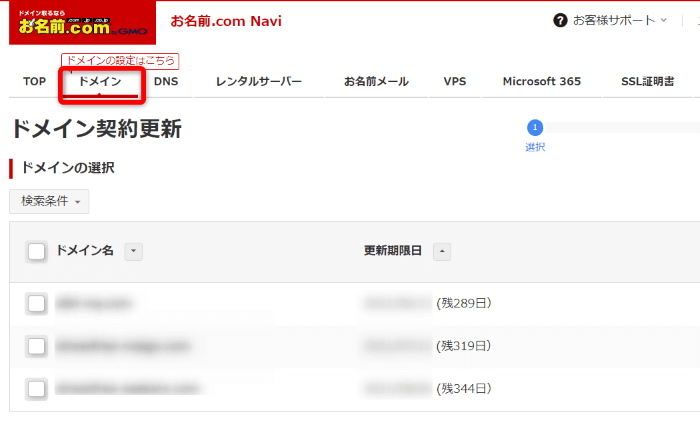
すると契約中のドメインが一覧で表示されるので、今回ConoHaに移管したいドメインをクリック。
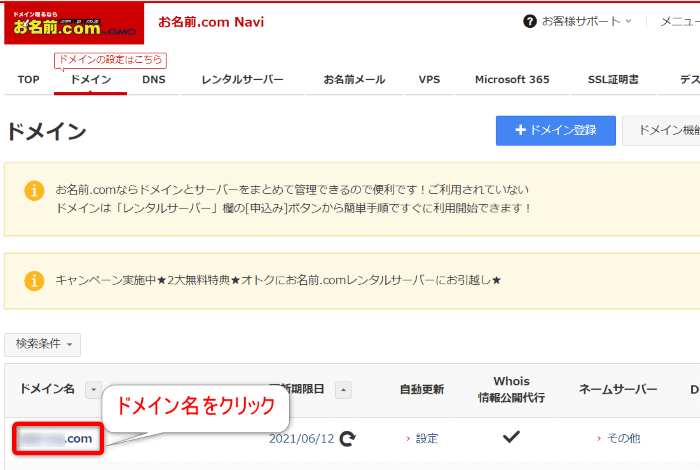
ドメイン詳細画面に表示されている「AuthCode」をメモ帳にコピペしておきましょう。
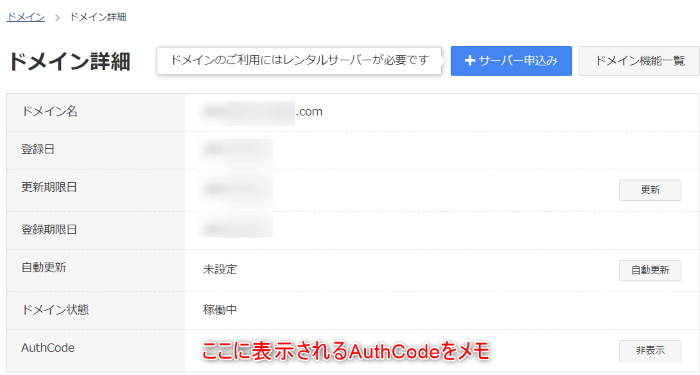
そして同じ画面の下の方にスクロールして・・・Whois情報公開代行の部分を見てみましょう。
Whois情報公開代行が「サービス利用中」の場合、これを解除する必要があるため、右側にある「設定」ボタンをクリック。
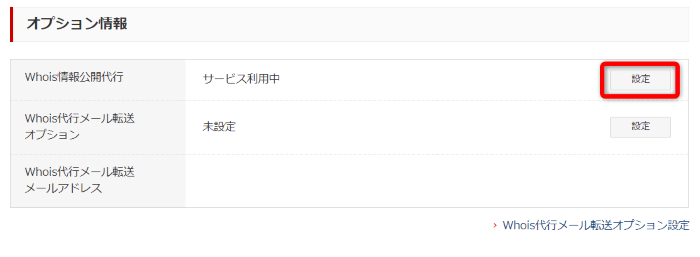
表示された画面の下の方に小さく書いてある「Whois情報公開代行設定の解除はこちら」のリンクをクリックします。
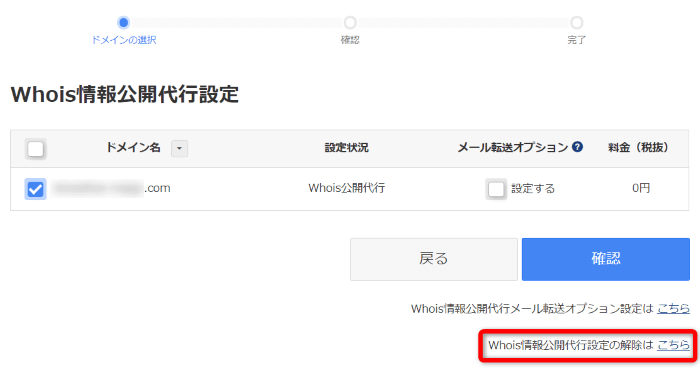
すると画面が「Whois情報公開代行設定の解除」となりますので、移管したいドメインのみにチェックを入れて「確認」をクリックします。
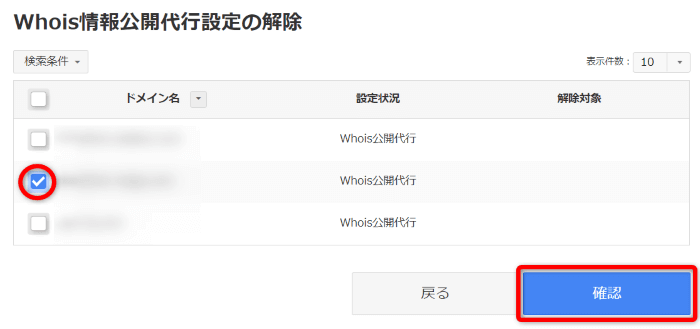
続いて表示される確認画面に、移管したいドメインだけが表示されていることを確認して、「注意事項」にチェックを入れて、「確定」ボタンをクリック。
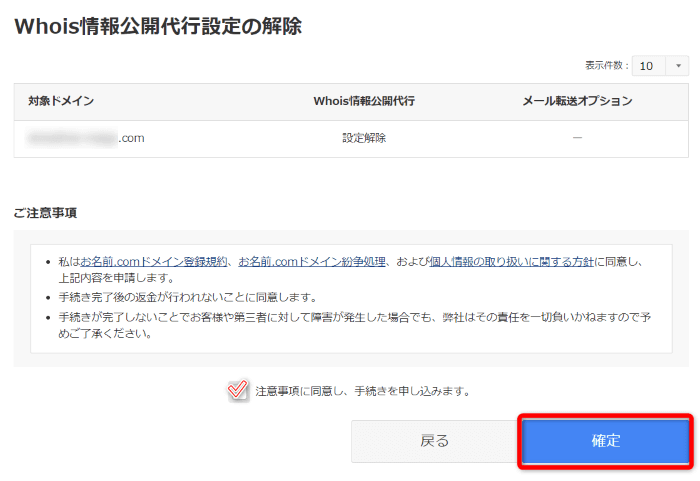
これでWhois情報公開代行設定の解除は終わりです。
最後に「ドメイン移管ロック」についても確認しておきましょう。
メニューの場所
- お名前ドットコム > ドメイン > ドメイン設定 > ドメイン移管ロック
対象のドメインのドメイン移管ロックがONになっている場合、右側のボタンでOFFにしておきましょう。
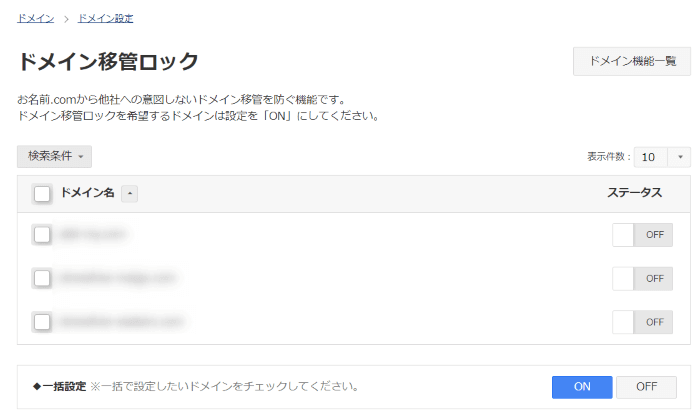
2. ConoHaでドメイン移管申請
続いては舞台をConoHaに移し、ドメイン移管申請の作業です。
メニューの場所
- ConoHa > WING > ドメイン
「無料独自ドメイン」をまだ設定していない場合は、以下のようなポップアップが出てくると思うので、ここで「ドメイン移管」を選んで「追加する」をクリックしましょう。
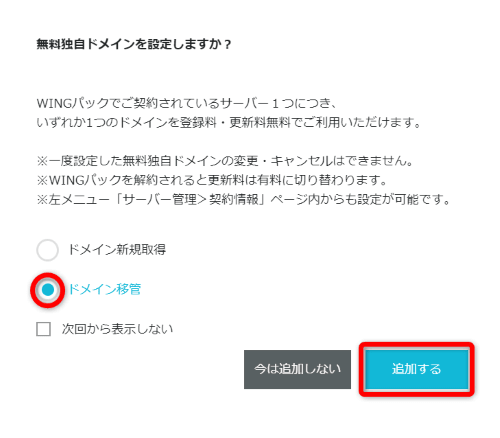
![]()
こうして表示されたドメイン移管メニューにて、移管したいドメインを入力し「続ける」をクリック。
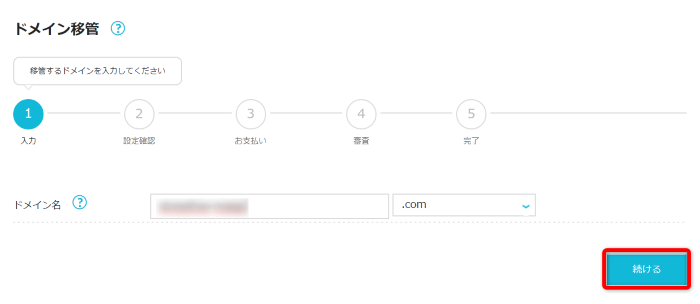
確認事項の2番目「Auth Codeを入力してください」という欄が空欄になっているはずなので、そこに先ほどメモしておいたAuth Codeを入力し、「次へ」をクリック。
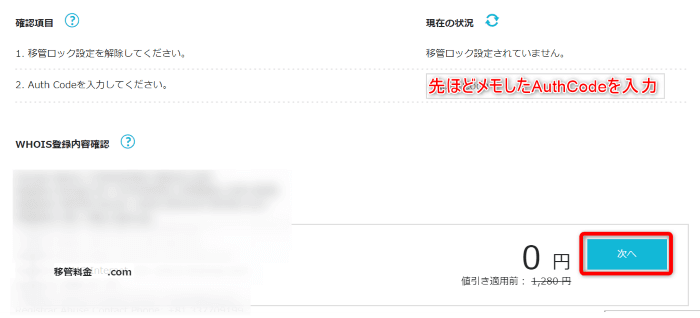
お支払い画面が表示されるので内容確認し、「決定」をクリック。
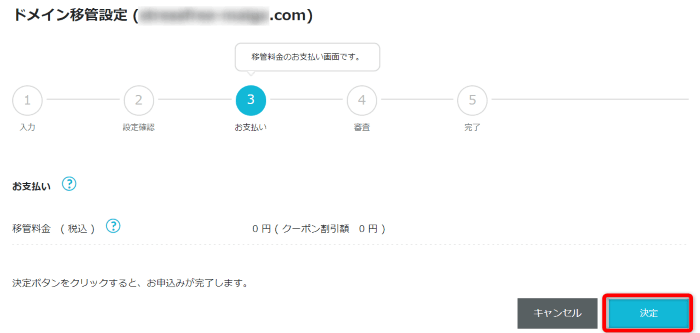
左下に「受け付けました。」とメッセージが出てきたら一旦OKです。
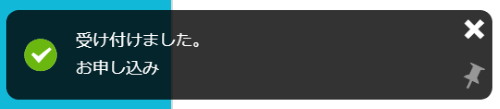
3. 審査
ドメイン移管の申し込みが受け付けられると、審査に入ります。
私たちがやることは何もなく、ただ審査が完了するのを待つのみです。
審査が完了すると、旧レジストラ(ドメイン管理元)であるお名前ドットコムからメールが来ますので、それまで気長に待ちましょう。
![]()
4. お名前.comからのトランスファー依頼メールを承認
お名前ドットコムから「【重要】トランスファー申請に関する確認の
メールを開くと、承認の手続きをするためのURLが記載されているので、そちらのURLに移動して承認処理を行います。
するとお名前ドットコムから「承認が完了しました」という旨のメールが届くはずです。
![]()
5. ConoHa側でWhois情報公開代行設定
最後に、ConoHa WING側での設定作業を忘れずに実施しておきましょう。
ここでやることは2つです。
- Whois情報公開代行設定
- 移管ロックの設定(必要であれば)
作業する場所はこちら。
メニューの場所
- ConoHa > WING > (左側メニュー)ドメイン > (上部メニュー)ドメイン
ドメインメニューを開くと、ConoHaで契約中のドメインの一覧が表示されます。
ここに今まさに移管してきたドメインが表示されているはずなので、そのドメインをクリックします。
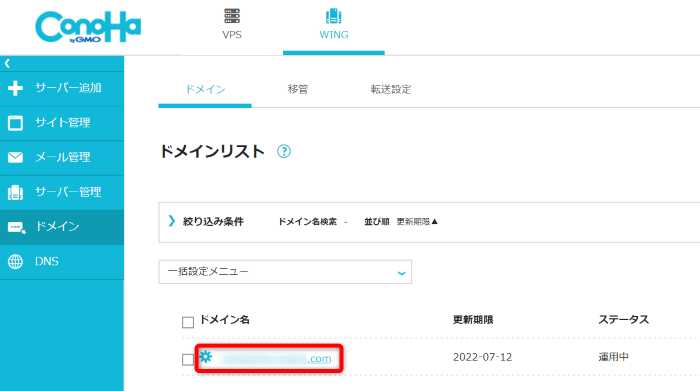
そうすると、下の画面のようにドメインの詳細情報が表示されますので、「ドメイン情報/契約情報」のタブを開きます。
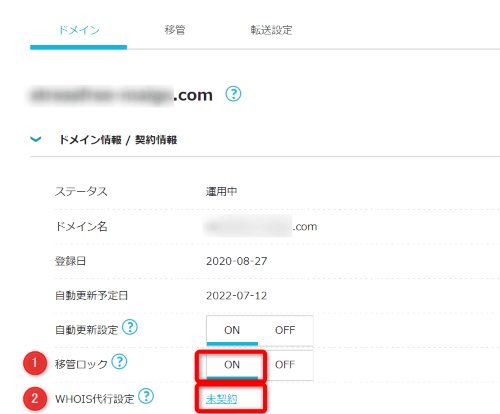
①の移管ロックは必要ならONにしておきましょう。
②のWHOIS代行設定、最初は「未契約」となっているかと思いますので、「未契約」の文字部分をクリックして設定しましょう。
ここでは特に入力する項目はなく、確認ボタン→決定ボタンとクリックしていくだけです。
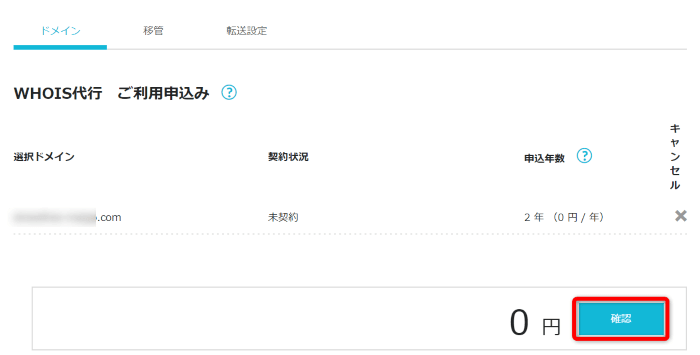
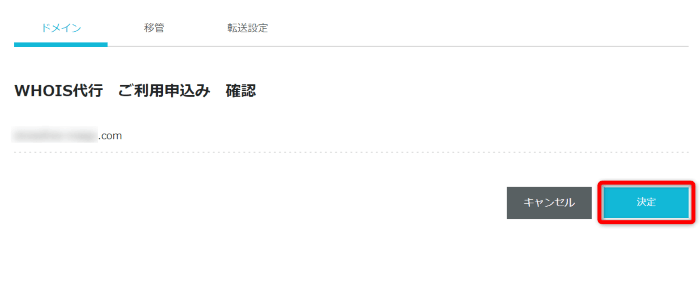
以上でドメイン移管の作業が完了です。お疲れさまでした!
ConoHaでのドメイン移管・管理に関するQA
ここで、ConoHaへドメイン移管した後のドメイン管理に関する疑問を解消しておきましょう。
次の更新のこと、気になりますよね?
移管した場合ドメインの期限ってどうなるの?
ドメインの期限は、移管から1年ではなく、旧レジストラ(この場合お名前.com)で契約・更新した際の期限が有効になっています。
例えば、私の場合は、最後にお名前.comで更新した契約が来年の7月12日まで残っているので、その期限が引き継がれます。
注意点としては、複数年契約しているJPドメインの場合、1年を超える分の残存期間は無効となってしまうようなので、該当の方は注意が必要です。
以下お名前.comのメールより引用。
JPドメインにつきまして、複数年のご契約を頂いている場合は
、レジストリでありますJPRSにおいては1年単位での更新となっているため 、残登録期間が1年未満にならない状態で他レジストラへ移行すると、弊社にて行 なわれた複数年分のご契約は無効となりますので、ご注意ください。
ConoHaでのドメイン自動更新設定はどこで解除できる?
ConoHaでのドメイン自動更新設定は、以下のメニューから設定&解除が可能です。
メニューの場所
- ConoHa > WING > (左側メニュー)ドメイン > (上部メニュー)ドメイン
(STEP. 5で作業したのと同じ場所です)
「ドメイン情報/契約情報」のタブを開くと「自動更新設定」という項目がありますので、そちらをON/OFFして切り替えます。
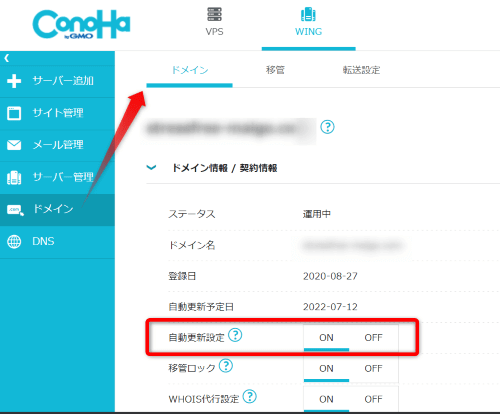
お名前ドットコムからConoHaへドメイン移管する手順まとめ
ここまで、お名前ドットコムからConoHa WINGへドメイン移管する手順を解説してきました。
やることをまとめると、
- お名前.comでWhois情報公開代行解除
- ConoHaでドメイン移管申請
- 審査(待つのみ!)
- お名前.comからのトランスファー依頼メールを承認
- ConoHaでWhois情報公開代行設定
でしたね。
移管作業の間もサイトは通常通り表示されますし、ワードプレスの管理画面で作業もできるので、ダウンタイムの心配はしなくて大丈夫です。
![]()