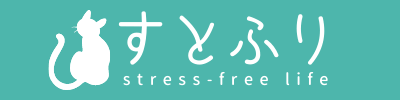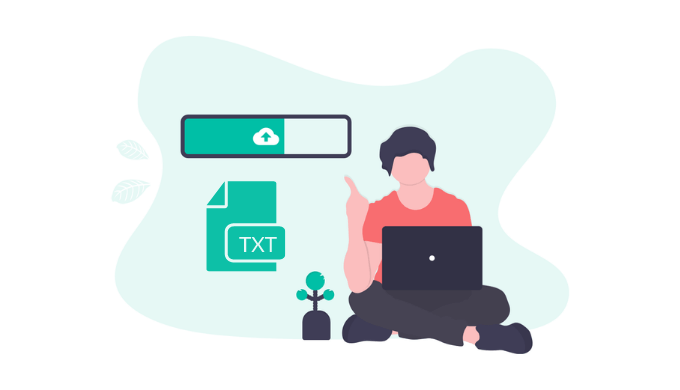- グーグルアドセンスの画面に「ads.txtファイルの問題を修正してください」と表示された
- この要注意メッセージを消す方法が知りたい
- ads.txtをアップロードする手順が知りたい
Google AdSenseの管理画面冒頭に、こんなメッセージが表示されていませんか?

Google AdSense管理画面に表示されたメッセージ
「収益に重大な影響が出ないよう・・・」なんて言われると焦ってしまいますよね。
結論から言うと、この「ads.txt」の対応には、WordPressサーバー側でテキストファイルをアップロードする作業が必要になります。
そこでこの記事では、ads.txtをアップロードする方法をConoHa WINGでの画像を使って紹介していきます。
![]()
サーバー会社問わず発生する可能性のあるものも含まれていますので、適宜参照してみてくださいね。
タップできるもくじ 非表示
ConoHa WINGでのads.txtアップロード手順
手順1. ads.txtファイルを作成する
まずはアドセンス画面に表示されている要注意メッセージの詳細を確認するため、「今すぐ修正」をクリックします。

ここで具体的な対処法が示されますのでよく確認しましょう。
一つのアドセンスアカウントで複数のサイトやブログを運営している場合には、どのサイトで対応する必要があるのかを特定しておきます。
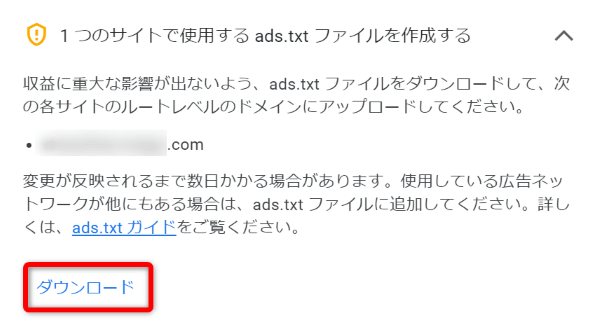
メッセージに記載されている通り「ダウンロード」をクリックすると、ads.txtファイルがPCにダウンロードされます。
念のため、ダウンロードしたads.txtファイルを開いてみましょう。
google.com, pub-<自分のサイト運営者ID>, DIRECT, f08c47fec0942fa0上のような1行文が書かれているはずです。「pub-」で始まる部分はご自身のサイト運営者IDになります。
サイト運営者IDは、アドセンスのアカウント設定のページで確認できますので、ダウンロードしたファイルに書かれているIDが確かに自分のものであるか確認しておきましょう。
手順2. サーバーにアップロードする
ads.txtが入手出来たら、いよいよサーバーにアップロードしていきましょう。
![]()
やり方は2通りあります。方法①と方法②、どちらかやりやすい方を選んでくださいね。
方法①|ConoHaコントロールパネルで直接編集
ConoHaにログイン後、以下のメニューを開きます。
WING > サイト管理 > サイト設定 > 応用設定
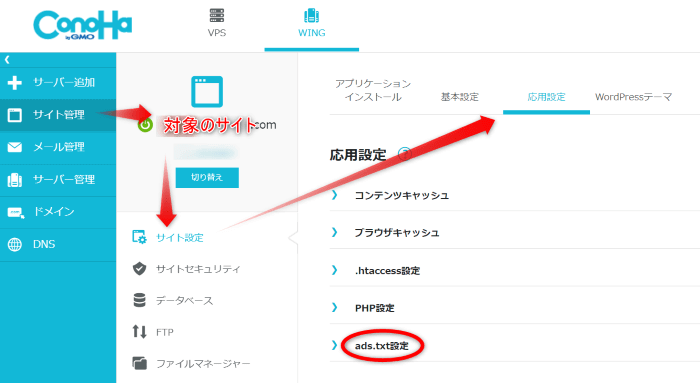
今回ads.txt対応が必要なサイトのドメインが表示されていることを確認の上、一番下にある「ads.txt設定」をクリックして開きましょう。
続いて「直接編集」の右側にある鉛筆アイコンをクリックします。
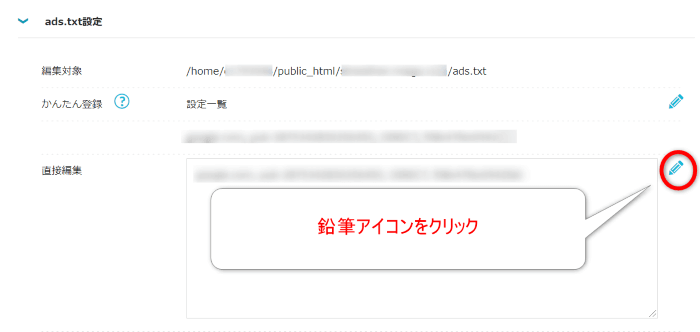
すると編集ができるようになりますので、手順1でダウンロードしたads.txtの内容をコピペで貼り付けましょう。
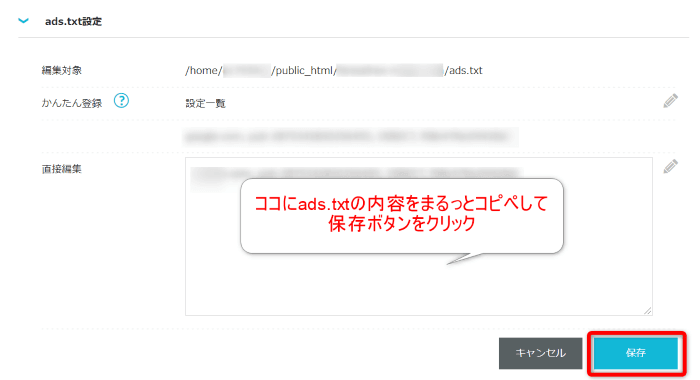
貼り付けたら「保存」ボタンを押して終了です。
方法②|ファイルマネージャーからアップロード
ConoHaにログイン後、WINGメニューを開きます。
契約しているサーバーが表示されますので、右側の「ファイルマネージャー」をクリック。
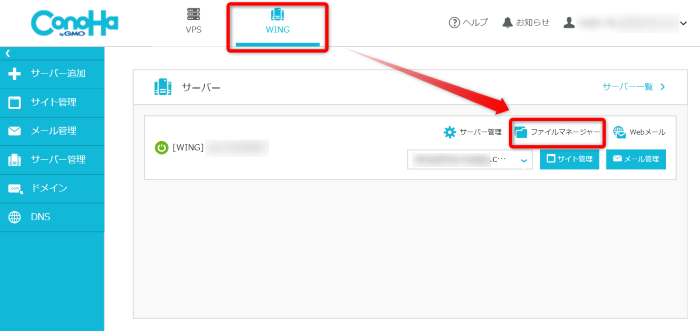
ファイルマネージャー画面が開くと、左側にたくさんのフォルダが並んでいます。
public_html > 対象のドメイン
「public.html」フォルダを開くとドメイン名と同じ名前のフォルダが入っているはずなので、今回対応するサイトのドメイン名と同じ名前のフォルダを開きましょう。
![]()
対象のドメイン名のフォルダをクリックしたら、次に上部にあるアップロードアイコンをクリックします。下の写真の赤丸の部分です。
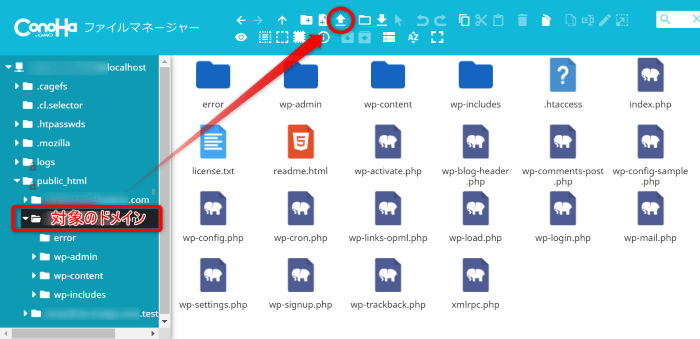
するとアップロード画面が表示されますので、先ほど取得した「ads.txt」ファイルをドラッグ&ドロップして貼り付けます。
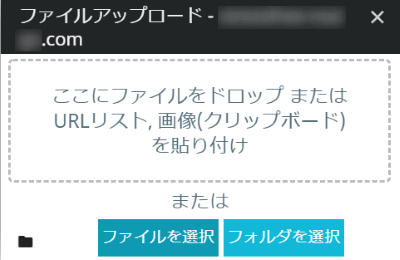
今追加した「ads.txt」のアイコンが表示されたらOKです。
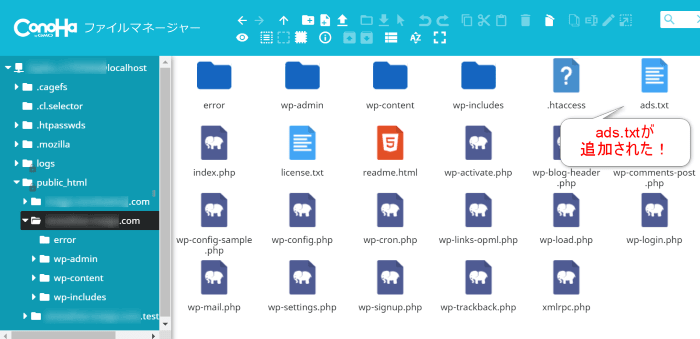
ちゃんとできたか確認する方法
最後に「ads.txt」が正しくアップロードできたかどうかを確認しておきましょう。
chromeなどのWebブラウザのアドレスバーに、
自分のサイトトップページのURL/ads.txt
と入力してアクセスしてみましょう。
先ほど確認したads.txtの中身(一行文)が表示されたら、正しくアップロードできたということになります。
あとはGoogleがそれを見つけて理解してくれるまでしばし待ちましょう。
![]()
おわりに
Google AdSense(グーグルアドセンス)で「要注意ー収益に影響が出ないよう、ads.txtファイルの問題を修正してください」というメッセージが表示されている場合の対応方法を紹介してきました。
手順はこの2つでしたね。
- ads.txtファイルを作成する
- サーバーにアップロードする
今回ConoHa WINGでの操作画面を紹介しましたが、上記の手順自体はどのワードプレスサーバーを使っていても同じですので、参考にしていただけたら嬉しいです。
また、ConoHa WINGに移行した直後の方は、他にもこんな不具合・トラブルが起こる可能性がありますよ、というのを「ConoHa WINGかんたん移行後に遭遇したトラブルまとめ」で紹介していますので、ぜひご覧になってみてくださいね。