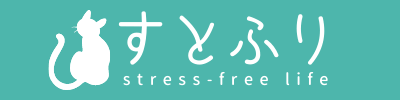この記事では、mixhostでワードプレスブログを運営している方向けに、PHPの更新手順を画像付きで解説していきます。
私自身、先日WordPressブログを久しぶりに(!)開いたら、ダッシュボードに「PHPの更新が必要です」というメッセージを見つけ、少し焦ってしまいました。
![]()
と私と同じように困っている方も多いのではないでしょうか?
この記事を読んで、PHPのバージョンアップをサクッと終わらせましょう!
PHPの更新(バージョンアップ)は必要?どこで更新する?
まず最初に疑問に思ったことについて、ざっくりと調べたことを記録に残しておきます。
そもそもPHPは常に最新状態に更新しておくべきなのか?
PHPの更新は、サイトの速さや安全性の観点からも実施が望ましい
どこで更新したらいいのか?
PHP更新作業はWordPressが乗っているサーバーの管理画面で行う
![]()
【mixhost版】PHP更新(バージョンアップ)手順
PHP更新作業の前にチェック
今回の記事の対象となるのは、ワードプレスのダッシュボードに以下のようなメッセージが表示された場合になります。
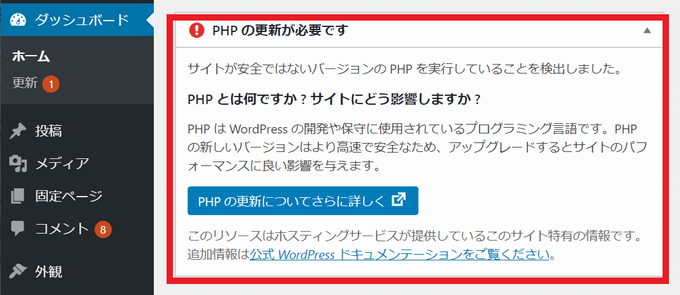
最低限、自分の使っている「テーマ」のページで対応PHPバージョンを確認してから作業に入ることをおすすめします。
mixhostでのPHP更新(バージョンアップ)作業手順
mixhostでのPHPバージョンアップ、やることはざっくりと以下3点です。
- mixhostへログイン
- cPanel画面でPHPに関するメニューを開く
- PHPの最新バージョンを選択し、現在値として設定する
では、具体的に画面イメージ付きで解説してます。以下の手順で実施しましょう。
1.mixhostにログインし、「cPanelにログイン」をクリック
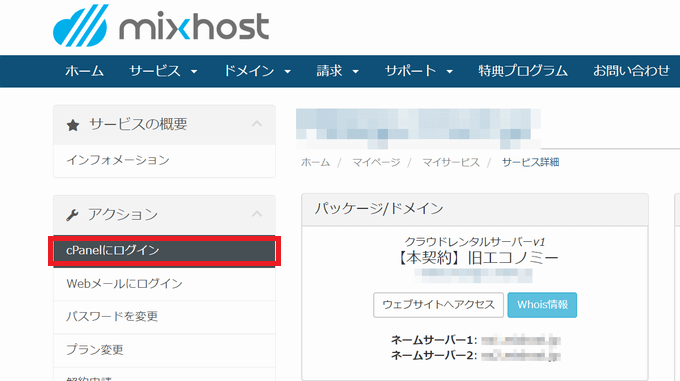
2.「ソフトウエア」のタブから「Select PHP Version」をクリック
cPanelの画面が開いたら、下の方にある「ソフトウエア」の枠から「Select PHP Version」を選択しましょう。
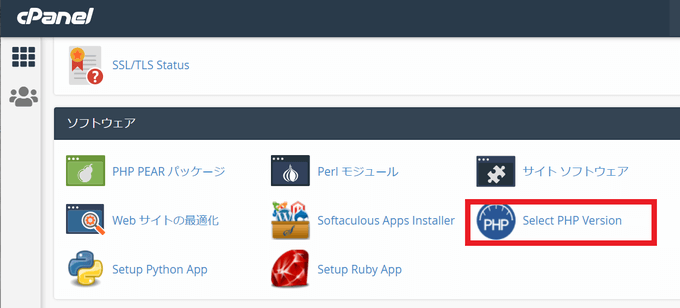
「ソフトウエア」>「MultiPHP マネージャー」を選んでください。
3.現在のPHPバージョンが表示されるので、右端の下向き三角(▼)をクリック
ここでは、現在設定されているPHPのバージョンを確認することができます。
おそらく古いバージョンのままで止まっていることかと思いますので、右端にある下向き矢印(▼)をクリックしましょう。
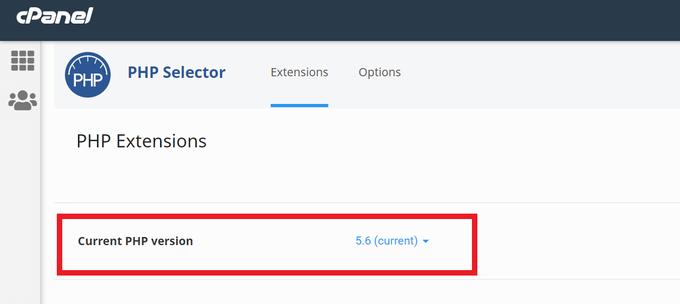
4.更新したいバージョンを選択
下向き三角(▼)をクリックすると、PHPのバージョンがずらっとリスト表示されるので、一番下の最新版(ご自身の利用テーマが対応している最新バージョン)を選びましょう。
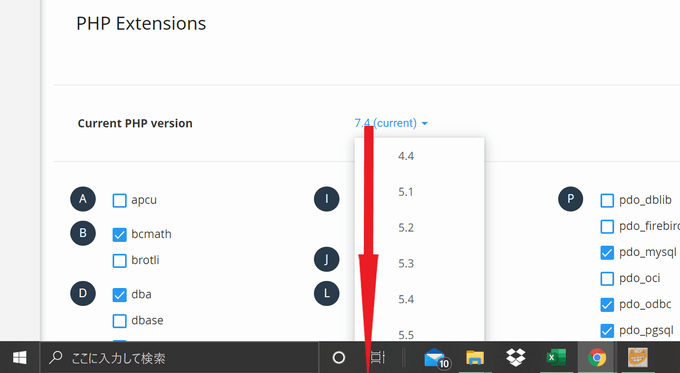
5.選択したバージョンが表示されていることを確認し、「Set as Current」をクリック
自分の選んだバージョンが表示されていることを確認し、右側の「Set as current」をクリックしましょう。
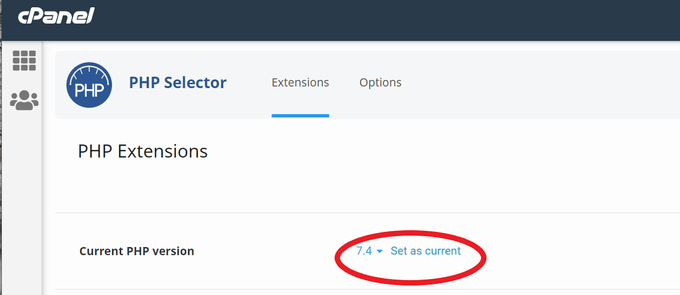
6.更新されました!(mixhostでの作業完了!)
選んだバージョンと、「current」の文字が表示されていれば、更新が完了した印です。
お疲れさまでした!
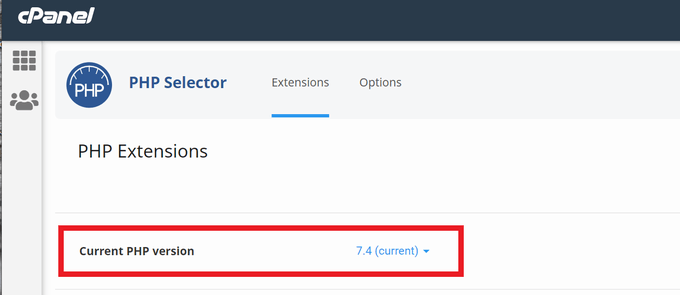
更新後の確認
念のため、ワードプレスのダッシュボード画面に戻り、「PHPの更新が必要です」というメッセージが消えていることを確認しましょう。
【mixhost版】PHP更新手順:終わりに
この記事では、mixhostでのPHPバージョンアップの手順を、実際に私が作業した際のスクリーンショット付きで解説してきました。
やるべきことは本文でも書いたとおり、以下ざっくり3点です。
- mixhostへログイン
- cPanel画面でPHPに関するメニューを開く(「ソフトウエア」の枠にあるはず)
- PHPの最新バージョンを選択し、現在値として設定する
WordPressのダッシュボード画面に突如現れたメッセージ、一つ一つ調べながら解消していくのは意外と時間を消費してしまいますよね。
この記事が皆さんの時間短縮のお役に立てたらうれしいです。