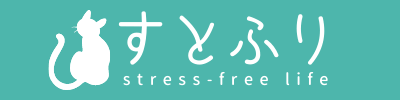この記事では、ワードプレスのダッシュボード画面「サイトヘルスステータス」にて、
「オプションのモジュール imagick がインストールされていないか、無効化されています。」
というメッセージが表示されたときの対処法を画像付きで解説していきます。
なお、このimagickのインストール・有効化については、ワードプレスを動かしているサーバー(例:「エックスサーバー」「mixhost」など)側で作業を行うことになります。
これから解説する対応手順は、私が利用している「mixhost」でのもの、かつ2017/12/05以前に契約したサーバーのものになりますのでご注意ください。
この記事で解説していく画面の状況と異なる場合には、imagickの改善メッセージを解消することは難しそうです。
imagickのインストールはWordPressの運営上必須ではないため、サーバー側としてもこの機能を提供していないのだと思われます。
【mixhost版】imagickのインストール・有効化手順
作業の前に対象のメッセージをチェック
今回の記事の対象となるのは、ワードプレスのダッシュボードに以下のようなメッセージが表示された場合になります。
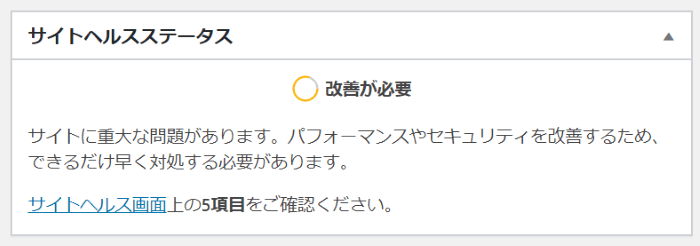
上の写真の「サイトヘルス画面」のテキストリンクをクリックすると、具体的な改善項目が表示されますが、今回の作業対象は、「1つ以上の推奨モジュールが存在しません」という以下画面のメッセージになります。
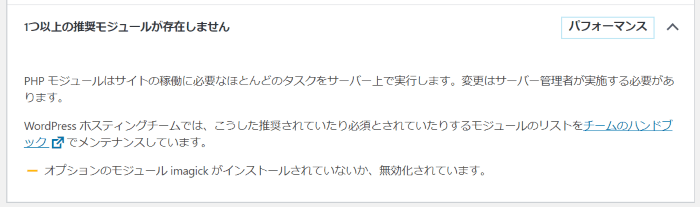
【mixhost版】imagickのインストール・有効化作業手順
mixhostでのimagickインストール・有効化手順、やることはざっくりと以下3点です。
- mixhostへログイン
- cPanel画面でPHPに関するメニューを開く
- モジュール一覧のimagickにチェックを入れる
では、具体的に画面イメージと一緒に見ていきましょう。
1.mixhostにログインし、「cPanelにログイン」をクリック
まずはmixhostにログインします。
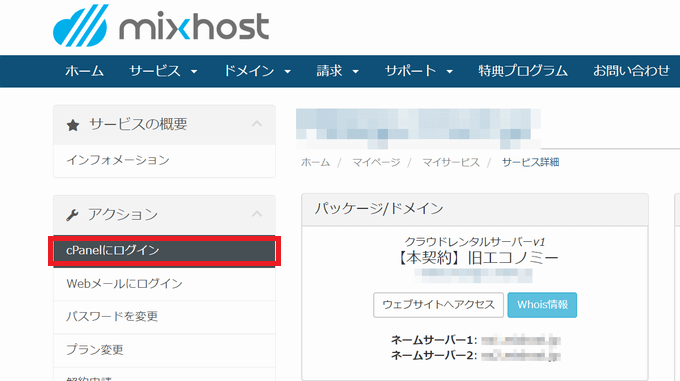
2.「ソフトウエア」のタブから「Select PHP Version」をクリック
cPanelの画面が開いたら、下の方にある「ソフトウエア」の枠から「Select PHP Version」を選択しましょう。
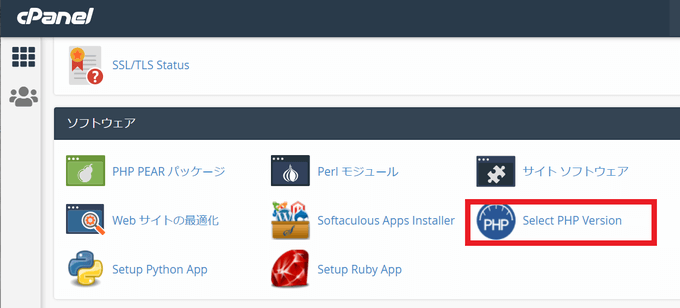
が、その場合、「MultiPHP マネージャー」をクリックしても、次で説明するようなimagickのインストール画面が見つからないはずです。
どうやら、最近のバージョンのmixhostではimagickを提供しておらず、WordPressサーバーへのインストールが不可能のようです。(「ゆうそうとITブログ」さんの記事が参考になりました。)
3.「imagick」にチェックを入れる
画面情報には現在のPHPバージョンが表示されていますが、こちらではなく下の方へスクロールします。
アルファベット順に並んでいるので、「imagick」を探してみましょう。
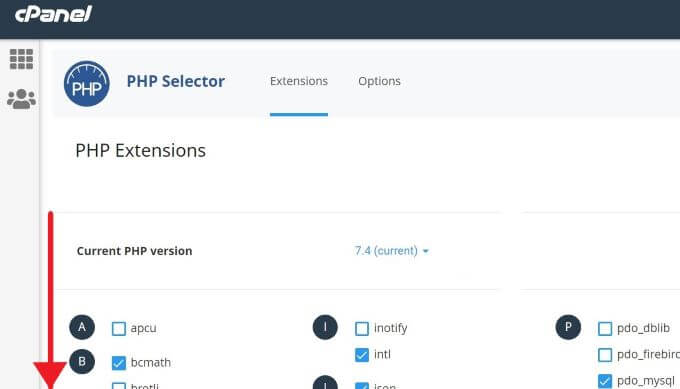
「imagick」にチェックを入れましょう。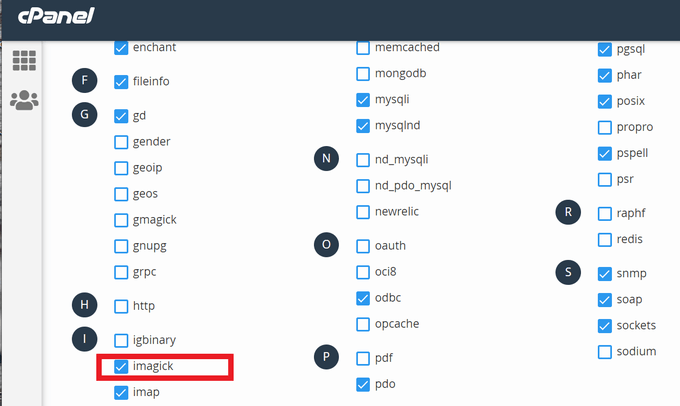
この画面には「保存」ボタンはありませんので、チェックを入れると自動的に保存されます。
画面右上に「Success」「Module imagick saved」などとメッセージが表示されたら、設定変更が保存されたということなので、これで完了です。
不安な方は一度別画面に移動して、こちらの画面に戻ってきて変更が保存されていること(imagickにチェックが入っていること)を確認するとよいと思います。
更新後の確認
念のため、ワードプレスのダッシュボード画面に戻り、サイトヘルスステータスの画面から「オプションのモジュール imagick がインストールされていないか、無効化されています。」というメッセージが消えていることを確認しましょう。
そもそもimagickとは何か?対応は必須か?
imagickは画像処理を操作するためのモジュール
「imagick」とは、「imageMagick」と呼ばれる画像処理ライブラリを操作するためのPHPモジュールのことをいいます。
imagickはWordPressの運営に必須ではない
実は、imagickはWordPressの運営において必須のものではありません。
なぜなら、先述の通りimagickは画像処理に関する機能なのですが、「Graphics Library」(通称GD)と呼ばれる別の画像処理ライブラリがすでにWordPressにインストールされているからです。
WordPressの中ではすでに「Graphics Library」が活躍しているので、imagickの出る幕はない、ということですね。
![]()
mixhostの一部のバージョンでは有効化する手段があって私も対応済なので、
この記事ではその方法をシェアしました!
【mixhost版】imagickのインストール・有効化手順:おわりに
この記事では、mixhostでのimagickモジュールのインストール・有効化手順を、実際に私が作業した際のスクリーンショット付きで解説してきました。
WordPressのダッシュボード画面に突如現れたメッセージ、一つ一つ調べながら解消していくのは意外と時間を消費してしまいますよね。
この記事が皆さんの時間短縮のお役に立てたらうれしいです。