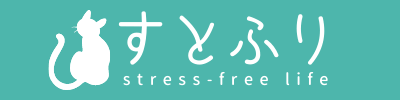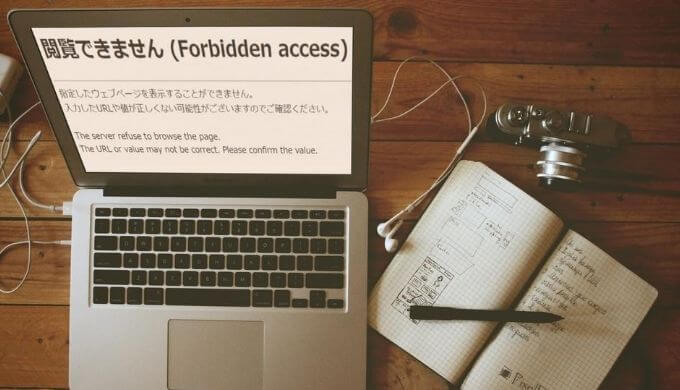- Add Quick Tag等プラグインの設定を更新しようとしたら「閲覧できません」というエラーが表示される
- 追加CSSを更新して公開ボタンを押したらエラーになって保存できない
- エラーの原因と対処方法が知りたい!
この記事では、サーバー移行後にAdd Quick Tagなどのブラグインの更新やCSSカスタマイズができなくなってしまった場合の原因とその解決方法について解説します。
今回、ブログのサーバー引っ越しをした直後に上記のような不具合に行き当たりました。
なんて、不安になってしまった方も多いのではないでしょうか。
結論から言うと、原因はWAFと呼ばれるセキュリティ設定が鉄壁になっていることにあり、このWAF設定を調整することで解決しました。
私は元システムエンジニアなのでこういった不具合に対する原因特定と対応には慣れているものの、やはり使い始めたばかりのサーバーの仕組みを理解するのは骨の折れる作業です。
そこでこの記事では、WAF設定を確認する手順と、エラーを解消するための調整方法をわかりやすく説明していきます。
![]()
どのサーバーも大筋の原因と対処方法は同じになるかと思いますので、エックスサーバーやmixhostなど別のサーバーを利用されている方もぜひ参考にしてみてください!
サーバー会社問わず発生する可能性のあるものも含まれていますので、適宜参照してみてくださいね。
この記事の対象となるエラー|Add Quick Tagと追加CSS
今回私がサーバー移行直後に遭遇したエラーはこちらの2つです。
おそらく他のプラグインでも同様の事象が起こるのではないかと思います。
【事例1】Add Quick Tag追加・削除時に保存ができない
1つ目は、「Add Quick Tag」を始めとするプラグインで更新内容の保存ができない、というものです。
私の場合は、「Add Quick Tag」に新しいルールを追加して保存ボタンをクリックしても、次のようなメッセージが表示されてしまい更新ができませんでした。
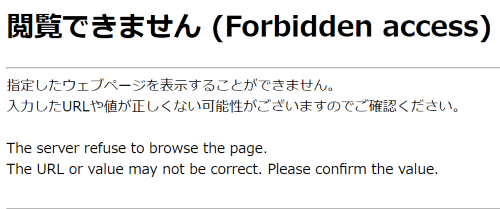
Add Quick Tagを更新しようとすると表示されるメッセージ
閲覧できません(Forbidden Access)
ということで、アクセスが遮断されてるっぽい?という感じです。
【事例2】追加CSSの更新時に保存ができない
続いては、追加CSSの更新ができない、という問題です。
外観>カスタマイズ>追加CSSからCSSを追記して「公開」ボタンをクリックしたところ、以下の様なメッセージが表示されてしまいました。
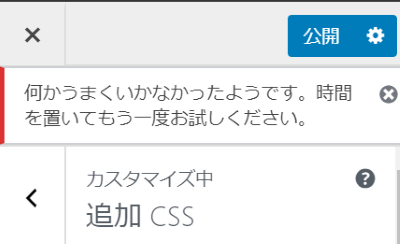
追加CSSを編集して保存しようとすると表示されるメッセージ
何かうまくいかなかったようです。時間を置いてもう一度お試しください。
![]()
という声が今にも出てきそうなところですが、ここはひとつ落ち着いて次の方法で調べていきましょう。
AddQuickTagや追加CSSが更新できない原因と対処法
Add Quick Tagや追加CSSなどのWordPress設定周りの機能が更新できない原因としては、「自分のアクセスが悪意を持った攻撃だとみなされアクセス遮断された」ということが考えられます。
原因を探るべく、セキュリティ関連の設定がどうなっているか見ていきましょう。
【原因】サーバーのWAF設定を疑ってみよう
原因を確認するために、サーバーのWAF設定をチェックしてみましょう。
Webアプリケーションの脆弱性を悪用した攻撃から守るためのセキュリティ対策のこと。
ConoHa WINGの場合、コントロールパネルから自分のサイトのWAF設定とそのログを確認することがができます。
WAF設定のメニューの場所はこちらです。
ConoHa WING > サイト管理 > サイトセキュリティ > WAF
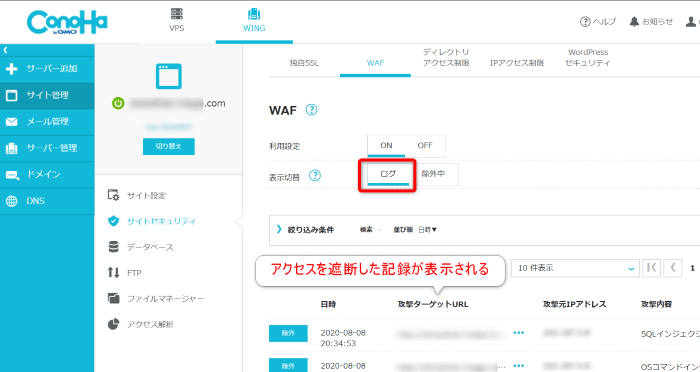
WING > サイト管理 > サイトセキュリティ > WAF
こちらの「表示切替」のところで「ログ」をクリックすると、下の方にアクセスを遮断した記録がずらっと表示されます。
その中に、
- ログの日時がエラーの時刻と一致
- 攻撃元IPアドレスが自分のIPアドレスと一致
といった条件に当てはまるログがあれば、エラーの原因はこのWAF設定が自分のアクセスを遮断してしまったせいと考えられます。
次の章で対応していきましょう。
自分のIPアドレスは以下のリンクから調べることができます。
IPアドレス確認:自分のグローバルIPアドレスを調べる|ラッコツールズ
または、ConoHa WINGから送付される「ログイン通知」のメール(「[ConoHa] コントロールパネルへのログインをお知らせ
【対応方法】WAF設定で該当ログを除外設定する
ConoHa WINGの場合、WAFの除外設定をする方法は簡単です。
対象のログの左側にある「除外」ボタンをクリックするだけです。
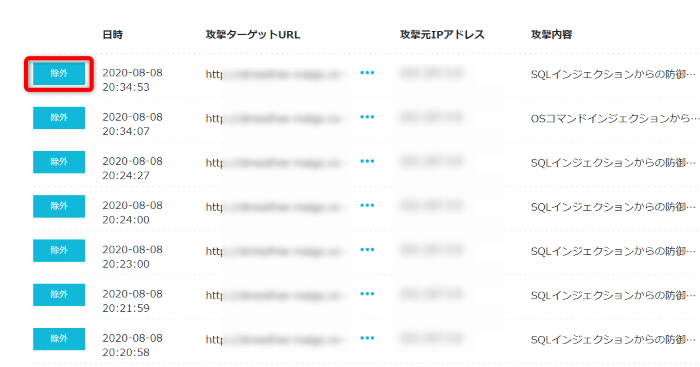
すると次のような確認画面が表示されますので、自分の除外したいものであることを確認の上、「はい」をクリックしましょう。
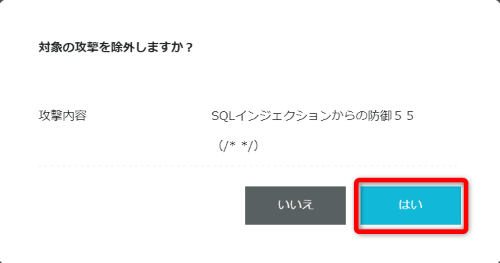
対象のログの左側が「除外」から「除外解除」ボタンに変わったと思います。
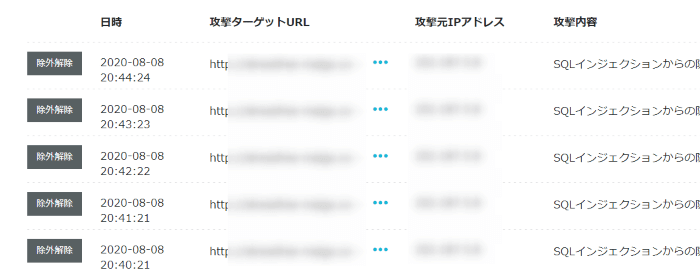
万が一誤って別のログを除外設定してしまった場合は、この「除外解除」ボタンを押すことで元に戻ります(=アクセスを遮断してくれるようになります)。
最後に、WordPressのダッシュボードに戻り、先ほどエラーになってしまった操作をもう一度試してみましょう。
もし再び同じエラーが起こってしまった場合、別の種類の攻撃とみなされている場合がありますのでもう一度ConoHaのWAF設定のログをチェックしてみましょう。
ConoHa WINGのWAF設定に関する問い合わせ
ここまで、ConoHa WINGでのWAF設定の確認方法と除外設定の手順について解説してきました。
ところで、除外設定する際に何か違和感というか疑問に思ったことはありませんでしたか?
・・・
先ほどの除外設定でお見せした画面を改めて見てみましょう。
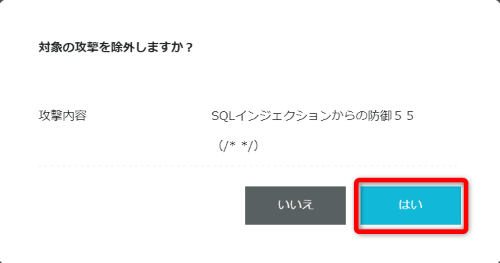
上の確認画面には、除外する対象の攻撃内容が「SQLインジェクションからの防御55」としか書かれていないですよね。
実際にやりたかったことは、「自分のアクセスを遮断しないようにしてほしい」ということだったハズです。
さすがに大丈夫だろうとは思いましたが、この確認画面の表示を見ると不安になってしまいますよね。
念のためConoHaのお問い合わせページから問い合わせてみたところ、ちゃんと自分のアクセスのみを除外するようになっていることがわかりました。
ConoHaサポートへの問い合わせの記録
ConoHaお客様センターに問い合わせた記録をこちらに残しておきます。
この除外設定で除外する対象となるのは、確認画面に記載されている「攻撃内容」が一致するだけでなく、「攻撃元IPアドレス」や「攻撃ターゲットURL」も一致するアクセスに絞り込まれるという理解でよろしいでしょうか?
ご認識の通りです。
![]()
ConoHaは比較的新しいサービスのようなので、今後画面の見え方(UI設計)も誤解を招かないように改善していくといいですね!
おわりに
ここまで、Add Quick Tagや追加CSSの更新ができなくなってしまった場合の対処法を、コノハウイングを例に紹介してきました。
多くの場合が、サーバー引っ越しをした直後に起こっていると思われます。
セキュリティが厳しくなっていることはサーバー利用者としてはうれしいことでもありますが、いつも通りにWordPressが使えなくなるとちょっと焦ってしまいますよね。
私の困った経験が、今困っているあなたの役に立てたらうれしいです。
ぜひご覧になってみてくださいね。